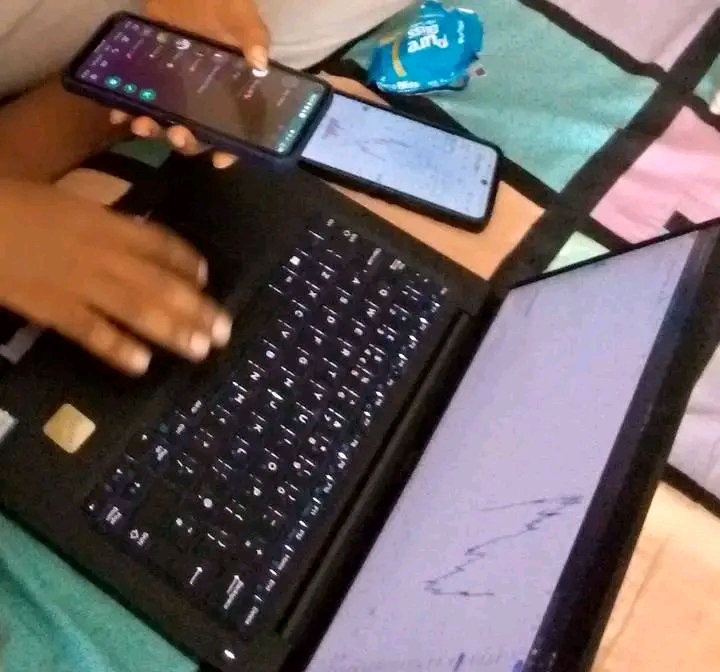Installation of a discrete sound card
Connectors for discrete sound card installation
To connect a discrete sound card to the motherboard, use PCI or PCI Express connectors.

PCI Express connectors are more modern and faster than PCI connectors.


Sequence of actions:
- Unplug the power supply, disconnect the power cable. Then, open the side cover of the system unit.
- Select a free PCI or PCI Express connector, depending on your sound card. Choosing a free connector well away from the system components such as the video card is recommended. This is to ensure that the installed sound card does not interfere with the air cooling circulation of the video card or other system components.
- Unscrew the locking screw on the metal cover of the computer case in front of the selected connector. These plugs can be unscrewed with a screwdriver or broken out.
- Install the sound card in the connector of your choice.
- Fix the installed sound card with the fixing screw.



Connection of auxiliary power

The sound card may come with a power cable. This cable should be connected to the sound card and to the MOLEX connector. The MOLEX connector will supply power to the sound card from the system unit.
To bring the audio outputs from the sound card to the front side of your system unit, you must connect an AUDIO cable to the sound card.

Next, install the hardware drivers that come with the sound card. You can install the sound card drivers using the optical disc that comes with the sound card or download drivers from the sound card manufacturer's official website. Drivers are necessary for the correct operation of the hardware.
Connection of an external sound card

External sound cards are connected to the USB connector.
The next step is to install the hardware drivers that come with the sound card.