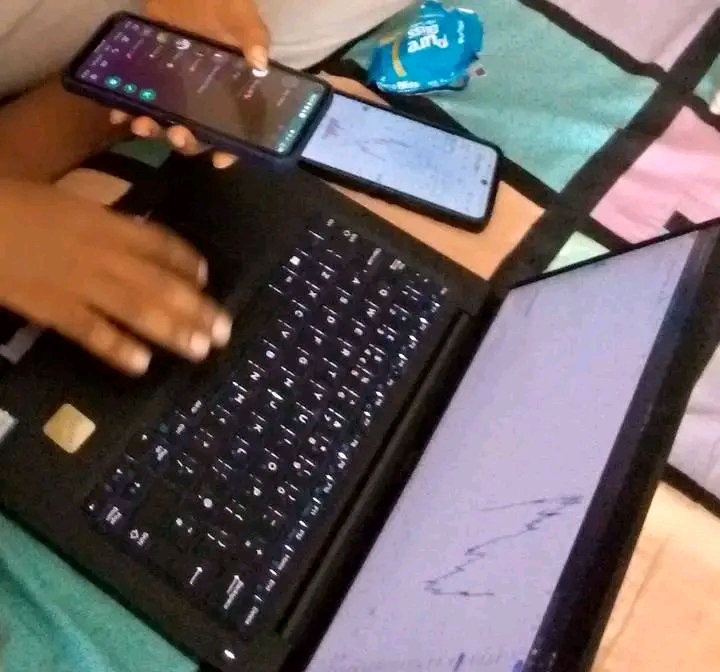Description
Hard disk drives are available in 2.5" and 3.5" formats. The 2.5" HDD form factor is produced for laptops; it consumes less power but is slower than the 3.5" HDD.
For desktop computers, choosing an internal HDD in the 3.5 form factor with a SATA III connection is recommended.
Connecting
The 2.5" and 3.5" HDDs are connected to the computer with a SATA cable and a power supply cable.

1 – SATA cable
2 – HDD power cable from a power supply
3 – HDD power adapter for MOLEX connector
A SATA cable plugs into the motherboard connector (SATA 1, SATA 2, SATA 3). This cable transmits data from the solid-state drive to the motherboard. The difference between SATA connectors is their bandwidth:
- SATA I –1.5 Gbit/s
- SATA II – 3 Gbit/s
- SATA III – 6 Gbit/s
Installation
Before installation, you must completely switch off the computer's power and remove the side cover of the computer case.
To install the HDD, you will need a screwdriver (or maybe not).
The HDDs are installed in the compartment for data storage devices.

This compartment is located in the front bottom part of the computer case
Almost all cases have a fan to blow air through the compartment for data storage devices. The convenient location of the HDD does not interfere with the air circulation in the computer case.
Choose the place where to install your HDD.

Fix the HDD in the compartment for data storage devices using the screws that came with the HDD.

Connect the SATA cable to the motherboard and HDD. And connect the power cable.

An additional bracket is required to install the 2.5" format, as the compartment for data storage devices in the computer case is designed for 3.5".
Place the 2.5" HDD on the dedicated bracket, then secure the bracket in the compartment for data storage devices.

Some computer cases are equipped with a mobile chassis for data storage devices. In this case it is easier to install the HDD. You need to insert the HDD into the mobile chassis and connect the power supply.
External HDDs are connected via a USB connector. If this is the case, use a more modern USB connector (3.0 or higher) to increase the transmission speed