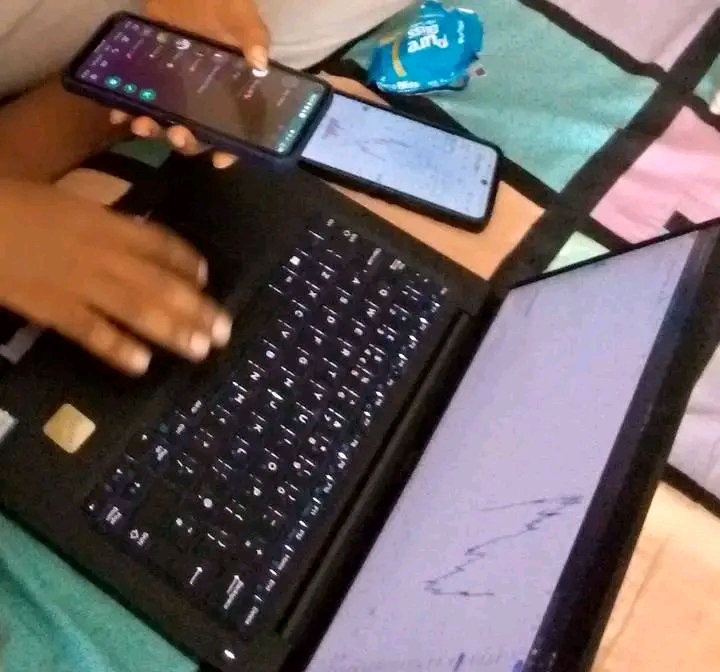Linux operating system logo
Linux is an operating system based on the concept of open-source and free software.
The Linux operating system is free to use for any purpose.
A distribution is a version of an operating system, which consists of a variety of tools and interfaces associated with the operating system kernel. There are a huge number of Linux operating system distributions, such as:
- Ubuntu
- Mint
- Elementary

There are some special distributions available for supercomputers, servers, and many others.
These distributions provide an opportunity for the user to choose the most suitable operating system for him/herself. There are distributions for comfortable viewing and listening to media content, for gaming, and for simplified operating systems. The Linux kernel is used by Android and for most smart devices, including televisions or refrigerators. There are over 9,000 Linux distributions in total.
Linux is a secure and stable operating system. That is how its developers talk about it. Therefore, Linux is often used on servers and other high-risk hardware. Linux is also lighter and less resource-intensive than Windows, so users choose Linux for high computing speed. Programmers use Linux choosing a special distribution with a minimal interface design and background processes, thereby increasing computing performance.
However, if you have not used Linux before, you will have to devote a lot of time to figuring out even the simplest distributions. For example, most programs are not downloaded to the operating system through a web browser, and through a package manager, which downloads software from archives. The APP store and Play Market on smartphones follow the same pattern. Most of the programs in the package manager are available for free.
If you want to install a computer game on Linux there may be complications. You may have to run a special Windows compatibility shell to run the game. However, there are more than a thousand games for Linux on Steam.
Advantages and disadvantages
- The main feature of Linux is the almost complete absence of viruses. This is because Linux, as a home operating system, is used by a small number of users. Approximately 1% of users worldwide use Linux on their home PCs.
- Linux distributions have a wide variety and are mostly free.
- Most hardware drivers are already installed in the Linux kernel.
- The system automatically encrypts disks to protect information and files.
- Linux has compatibility issues with other devices such as printers, scanners, or routers because these devices are mostly designed to work with Windows.
- Linux does not have programs such as Photoshop, Microsoft Word, and Excel.