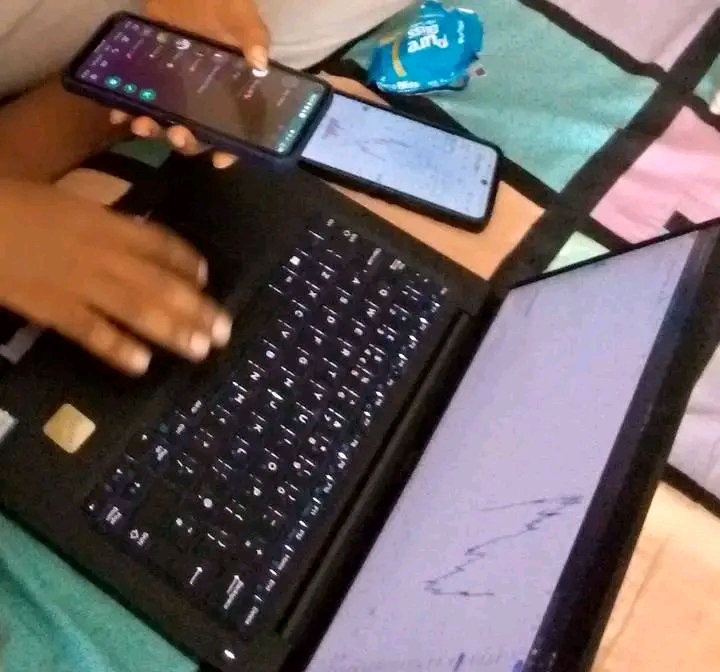Installation of a liquid cooling system on the CPU
You will need:
- Screwdriver
- Degreaser (ethyl alcohol) or alcohol wipes
- Thermal paste (if it is not included with the liquid cooling system)
Preparation:
1- Connector for the water-cooling unit
2 - CPU water cooling unit
3 - Fan
4 - Connector for fan connection
5 - Thermal paste
6 - Motherboard to Water block fixing
7 - Cooling radiator
8 - Bottom frame securing the water block to the motherboard from the back
9 - All required screws
Here we are describing the installation of a maintenance-free liquid cooling system. In this system, the radiator is already filled with coolant; the radiator tubes are hermetically connected to the water block. The pump is integrated into the water block. The downside of this system is a relatively low lifetime (about 5 years), the impossibility of increasing the length of the pipes, and the impossibility of refilling the cooling liquid, which evaporates over time.
Consider when you choose a water-cooling system:
- The type of socket on your motherboard. The compatibility of the cooling system with the CPU socket is given in its specifications.
- The size of heatsink. Pay attention to the size of your case, as the heatsink may be too large.
- Length of cooling tubes. The length of the tubes may not be long enough to install the cooling system.
Before installing the cooling system, check for leaks. To do this, connect the pump and let it run for a while.
The water fluid pipes should not be stretched and bend too much.
The radiator can be installed on the top or front wall of the system unit.
Installation depends on the specifications of your system unit.
Installation
Install the brackets on the water block and the bottom frame of the water block holder on the motherboard's backside.

Mount the fans on the heatsink. Please refer to the airflow direction arrows. They are marked on the fan frame. The fan should work to blow air out of the room. In other words, the airflow should go through the heatsink into the inside of your computer case.

Attach the heatsink to the chosen location.
Apply thermal paste to the CPU. It is recommended that you apply the thermal paste using one of the methods given in the article about applying thermal paste.
Install the water block on the CPU socket. Tighten the screws alternately in a crisscross pattern.

Connect the power supply. The water block connection can be plugged into the CPU_FAN connector on the motherboard. If you have a more modern motherboard, you need to connect the water block connector to the designated liquid-cooling connectors on the motherboard (AlO_PUMP or W_PUMP). Please refer to your motherboard manual for specific motherboard connections. The second way to connect a water block is to connect to the SATA connector on the power supply. Some liquid cooling systems have connections to the motherboard's USB connector for backlight control or fan speed control.
Setting up the water block
When water blocks are connected via a USB connector on the motherboard, which allows users to flexibly customize the operation of their cooling system thanks to additional software. A connection via a 3-PIN connector (CPU_FAN, SYS_FAN) allows the user to control the speed of the rotation of the pump by changing the voltage at the connector.
Fan setup
Most liquid cooling systems are equipped with 4-pin fans. The fans are adjusted through the BIOS or via a PWM signal using proprietary utilities. Download the utilities from the manufacturer's website.

- Remove the old thermal paste from the GPU.
- Unscrew the remaining four screws securing the heatsink and graphics card PCB.

- Apply new thermal paste.
- Align the cooling system with the video card by tightening the screws on the studs. Tighten the screws evenly in a crisscross pattern.

- Connect the fan connector to the video card.
- Place the graphics card back into the case of the system unit.
- Install the cooling heatsink with the fan in one of the ways described above and connect the fan.
- You can plug the water block connector into the SYS_FAN connector on the motherboard. If you have a more modern motherboard, the water block connector must be plugged into the motherboard-specific connectors for liquid cooling (AlO_PUMP or W_PUMP). Please refer to your motherboard manual for specific motherboard connections. The second way to connect a water block is to connect it to the SATA connector on your power supply. Some liquid cooling systems have a USB connector on the motherboard for backlight control or fan speed control.
Installation of a custom water-cooling system
A properly assembled custom water cooling system will noticeably reduce the temperature of your computer's main components, but it will also cost significantly more than the same air coolers and maintenance-free water cooling systems.

Users can independently disassemble and reassemble the water-cooling loop, upgrade and service it.
In addition, it is possible to add some elements of the motherboard, such as bus controllers or the southbridge (chipset), to the loop of the serviced water-cooling system.

This will increase the performance of your computer.
Installing a custom (or serviced) water cooling system causes some risks of system leakage. All components of this system are manually assembled into a single water loop system. In addition, in the system appear additional elements, such as an expansion tank and a separate water pump. Therefore, only a professional should be entrusted with the installation of a custom water-cooling system.