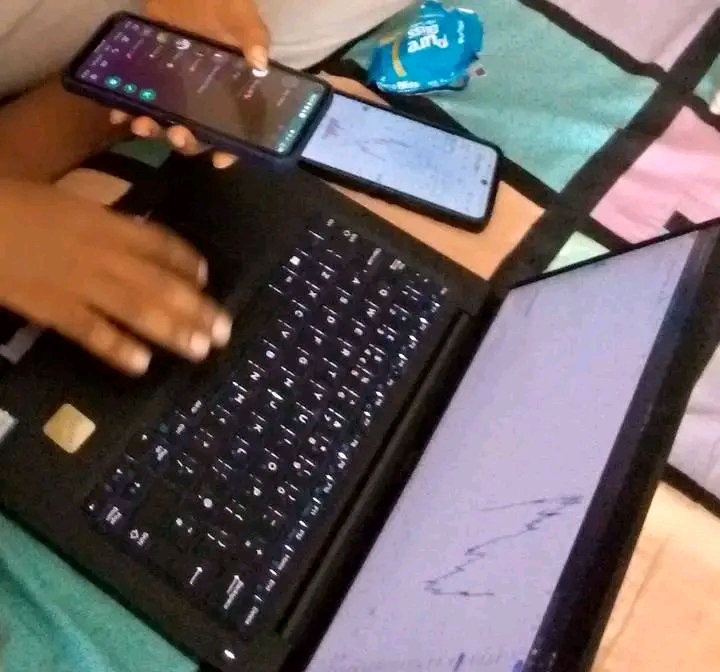The air cooling system depends on the availability of places in the computer case where it is possible to install fans.
Elements of the air cooling system
Case fan

This is the element that creates and directs the airflow.
Standard sizes: 80x80, 92x92, 120x120, 140x140, 200x200 mm. For small cases: 25x25, 30x30, 40x40, 50x50, 60x60 mm. A standard case fan is about 25mm thick.
The fans have different sockets for connection.

- The 2-PIN connector has two contacts: plus and minus.
- The 3-PIN connector has a third contact that is responsible for monitoring the fan speed.
- 4-PIN connector has PWM (Pulse Width Modulation). The 4-PIN connector allows the system to self-regulate the fan speed, depending on the temperature inside the case.
- The MOLEX connector plugs the fan directly into the power supply. In this case, the fan always runs at a fixed speed.
- 5-pin, 6-pin slots are connected to an interface that allows you to adjust the fan backlight and rotation speed through a special utility.
- USB connector. If the name of the fan has USB written on it, it means that the fan controller is connected to the motherboard through a USB connector.
- Arrows on the fan show the direction of airflow and the direction of rotation of the blades.
- By fan appearance.
- Turn off the power of the fan. The fans are connected to the "CHA_FAN" or "SYS_FAN" connector on the motherboard. Or the fans are directly connected to the power supply's MOLEX connector. In both cases, you just need to disconnect the wire.
- Use your motherboard's special software (utility).
- Adjust the fan speeds from the BIOS.
- Lower the supply voltage of the coolers by artificial means.
CPU cooler
Depending on the design, they are divided into three main types:

The fan directs the air toward the processor and nearby motherboard components.

Its CPU cooling efficiency is higher. The tower of this cooler gets its cooling from the case fans and from natural convection. And the fan installed in the tower increases heat dissipation.
Cable management

Careful cable routing inside the system unit case increases the system's cooling efficiency. Improperly placed cables slow air circulation in the case and collect dust.

It is important to route the cables as close to the walls as possible so that the space inside the case is open to airflow.
Dust filters
Dust buildup in a PC case can lead to overheating of the system components. In addition, large amounts of dust can cause a short circuit or static breakdown on a chip.

Modern dust filters are mounted in the case as separate units or attached to the case with magnets. They can be easily removed, cleaned, and reinstalled.

Circulation of air in the chassis
The fans on the side and front covers of the case take air from the room to the inside of the case.
The fans on the top and back of the case blow air out of the case. These fans are located at the top of the case because heated air always rises to the top.

Excessive air pressure in a case is when more intake fans are installed in the PC case than exhaust fans. In this case the hot air is evacuated from the case more effectively and leaves less dust in the case.
Case fan installation and replacement
Fan installation options

A standard computer case is shown as an example. Some fans can be replaced. For example, three 140mm fans can be replaced with two more powerful 200mm fans.
Fan operation for air intake or exhaust
The fan always rotates in one direction. The function of the fan is determined by how it is installed (blowing in or blowing out). There are several ways to determine the direction of fan airflow:


The side of the fan with the frame and power lead is the blowing-out side.

The side, which shows only the fan blades, is the air drawn inside.
Fan replacement
Sequence of steps to replace the fan:


To fix the fan, it is necessary to screw it to the computer case with four screws.

CPU cooler
Compatibility
The compatibility of your CPU cooler with your computer case depends on the size of the cooler. When selecting a cooler, pay attention to the size of the cooler so that it will fit in the case without any problems.

Because of the height, the cooler may not fit in the case.

The processor's TDP (Thermal Design Power) characteristic can help you see if the cooler is suitable for your processor. This characteristic indicates the maximum amount of heat that the cooling system needs to dissipate.
Installation

If your case has fans at the top, installing a tower CPU cooler to blow air up out of the case is recommended. In this case, the tower cooler draws heat from the motherboard and graphics card, blows the heated air through itself, and then blows air out through the top of the case. The top fans create an increased speed of air being pulled out of the case. Faster airflow through the tower cooler allows faster heat removal from the CPU.

If there are no fans on top of the case, installing the CPU tower cooler on the blow-out side through the back of the case is recommended. That is, install the tower cooler fan perpendicular to the graphics card. In this way, the warm air will be drawn away from the memory cards, pass through the CPU radiator, and be pulled out through the back of the case. For more effective heat removal from the case in this situation, it is recommended to install fans of 100 mm or more on the back of the case to blow heat away.
Automation of cooling system
There are several options to control your PC fans: